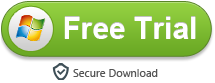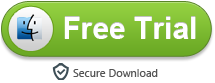Nowadays it is convenient to put movies on USB flash drive and play on LG Smart TV via USB port. However, many people are confused that their LG C9 4K Smart OLED TV even can’t recognize your USB storage devices or you can play certain MKV files from USB on LG C9 TV but fail to play other movies due to the unknown reasons. So what’s the matter? How can we solve the MKV and LG C9 55″, 65″ and 77″ 4K Smart OLED incompatible issues? Read on for details.
Why LG Smart TV not recognize your USB storage devices?
The usage for the USB port(s) on your LG C9 series smart tv will depend upon the model. Check the manual or technical specifications online to determine if the USB port(s) that is on your television is for use by a service technician only or can be used for multi-media purposes. If the USB port on your LG Smart TV is capable of reading the multimedia file type, to let the MKV file work properly on LG C9 4K Smart OLED TV from USB, please follow the suggestions below:
– Make sure the drive is formatted to FAT32
– Use a USB drive that is 8GB or less
– Make sure that the file is Vizio TV USB port readable file format
– Reduce the number of files on the drive being used
– Reduce the size of the file (if possible)
– Try multiple files of the same format to verify that the initial file was not corrupted
Tip: Best video format for LG TV
Why LG C9 4K Smart OLED TV doesn’t Play movies from USB?
LG TV can allow its users to transfer video files from their computer, hard drive or other sources to LG TV for playback via the built-in HDMI cable and HDMI ports, but the transferred video files must be in the video formats supported by LG 4K Smart TV. The video formats supported by each model of LG TV differ from other models, but most of models of LG TV prefer H.264 video and AAC audio. Besides LG TV also prefer video resolution in 1920 x 1080 (1080p). The preferred video format and video resolution will fully help you to understand why sometimes your LG C9 series 4K Smart OLED TV TV can not play your video file or you only get audio no video or you always encounter black screen even though the video file is in the supported list.
For your information, MKV is a format container with different codecs. The video and audio files in different MKV files can be encoded with different codecs. And MKV file with Dolby Digital, Dolby Digital Plus, AAC, HE-AAC audio can’t be rendered on LG C9 55″, 65″ and 77″ Smart TV.
How to Get MKV and LG C9 series Smart TV to Play Nicely from USB?
Luckily, the problem is easy to solve – all you have to do is convert the MKV to LG TV compatible MP4 format with H.264 video and AAC audio. Along with some help from third-party program like Acrok Video Converter Ultimate, you can effortlessly get the job done. This program features high efficiency and seamless conversion. With it, you can do batch conversion from MKV, MP4, AVI, WMV, MTS, VOB, FLV, MOV, M4V (DRM free), MPG and more to LG C9 4K Smart OLED TV highly compatible H.264 MP4 files without quality loss. Plus, it offers kinds of preset profiles for media players including Google Pixel 4, OnePlus 7T, LG G8X ThinQ, Huawei P30 Pro, HTC Moto Z4, Galaxy S10, iPhone 11, etc to meet your different needs. If you are Mac users, please turn to Acrok Video Converter Ultimate for Mac. Below is how to do it.
Free download MKV Smart TV Converter
Convert and Compress MKV files for LG C9 4K Smart OLED TV USB Playback
Step 1. Add MKV videos
Start the LG TV Video converter and drag .mkv files to the software interface to import the file. (Note: batch conversion is supported, so you can load more than one file to save time.)

Step 2. Choose the right videos as output file format
Choose “1080P MP4” as the output format from “Format” > “HDTV” as the output format. If you’d like to generate MP4 videos, you can select “Common Video” > “H.264 Video (*.mp4)”.
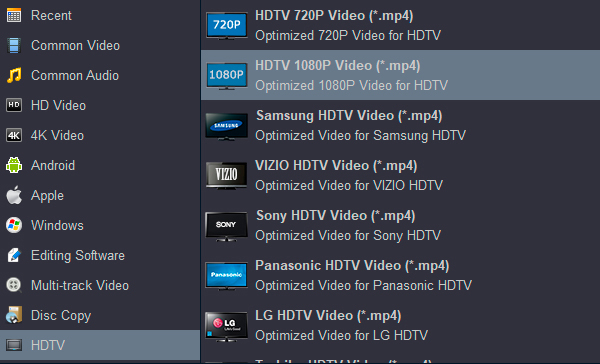
Adjust the output video/audio codec
By default, the output files are encoded with H.264 video codec and AAC audio codec and you don’t need to adjust again. You can click “Settings” button to customize these settings. Video size, bitrate and fame rate are flexible and can be adjusted as you like. keep in mind that bitrate higher results in big file size, and lower visible quality loss, and vice versa.
Step 3. Start the MKV to LG TV conversion
Hit the Convert button; this video converter will start to convert MKV to H.264 MP4 for playback on LG C9 4K Smart OLED TV through USB drive in no time.
After the conversion is over, connect the USB drive with computer and head to the destination folder where the converted files are stored, transfer the converted MP4 files to the USB drive then plug the drive in the LG C9 4K Smart OLED TV. Enjoy.
Tip: To convert Blu-ray to LG C9 Smart TV, you need the assistant of a Blu-ray to H.264 MP4 converter. Here we strongly recommend Acrok Blu-ray ripper to you. With it, you can quickly and easily change Blu-ray to LG Smart TV supported format for playing on LG C9 55″, 65″, 77″ 4K Smart OLED TV. And if you want to convert Blu-ray to MP4 on Mac, you can turn to Acrok Blu-ray Ripper for Mac.