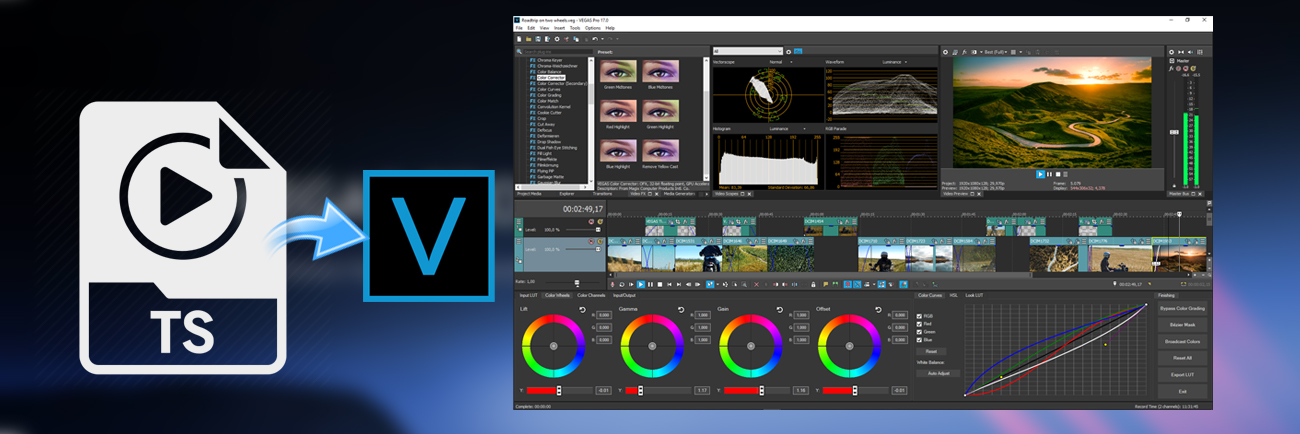Vegas Pro can not support TS video format? This article will teach you how to import TS videos to Vegas Pro 18/17/16/15. Below is the how to.
TS files are often saved as multiple files on a DVD, i.e. “moviename1.ts,” “moviename2.ts,” “moviename3.ts,” etc. They can be played back by various software DVD players and video editing tools. However, when you try to import TS files to Vegas Pro for video editing and customization, you may find that you can’t import TS files to Vegas Pro due to the incompatibility of video formats. Is there any possible ways to solve this problem?
On Vegas Pro Support page, we can find that TS is one of Vegas Pro 18 and Vegas Pro 17 supported video formats, but many users, especially the Vegas Pro 16 and 15 users, have encountered failure when editing TS in Vegas Pro. The failure may be caused by Vegas Pro version, the TS file codec, the TS file frame rate, your computer processor, etc and we can not give the exact reason for your failure without obtaining more knowledge from you. But the following solutions may help you to fix the failure.
After searching, I’ve found two possible solutions:
Solution 1. Rename the .ts file extension
As some friends suggest, .TS files are technically just MPEG2 files at a very specific resolution. We can try to rename the file extension from .ts to .mpg to allow Vegas Pro to accept the footage.
Solution 2: Convert TS files to Vegas Pro best editable format
As we know, the file formats Vegas Pro supports included MOV, WMV, MPEG-2, etc. Thus, if you desire to edit TS files in Vegas Pro, you’d better to convert TS files to Vegas Pro compatible video format first. And H.264 MOV is the optimal format.
To finish the task, you can adopt Acrok Video Converter Ultimate for help. This software converts any video format to Vegas Pro 18, 17, 16, 15 supported video format. It also allows users to configure the video and audio encoder, bitrate, frame rate, sample rate, resolution, etc to get the best and most compatible video and audio for Vegas Pro all versions.
By the way, if you’re on Windows, please get the Mac version. Now download the right version and start to convert TS file to Vegas Pro.
Start to Convert TS files to Vegas Pro
Step 1. Load TS files
After downloading, install and run Acrok software, just copy the TS files to your hard drive. Then click “Add file” to import the TS videos to the software for transcoding. Batch conversion is supported, so you can load more than one TS file to save time.

Step 2. Select the output format
Click “Format” pull down list to select “Editing Software ” > ” Vegas MOV (AVC) (*.mov)” as the best video format for Vegas Pro17/16/15. MPG, MP4 formats are good choice as well.

The default setting works well. Of course, if you want to customize video and audio encoding settings, just click the “Settings” button to customize these settings. You can adjust the output video/audio resolution, frame rate, bit rate, etc. to customize the output files to get the best quality you want.
Step 3. Start transcoding TS files to Vegas Pro
Finally, click “Convert” button to start transcoding TS video to H.264 MOV for importing to Vegas Pro.
When the conversion task is finished, click “Open” button to get the exported files and then import the converted TS files into Vegas Pro to do further editing.